
목차
오늘날 아이폰과 같은 최신 스마트폰이나 디지털 카메라는 사진을 HEIC(High Efficiency Image Coding) 형식으로 저장합니다. HEIC는 뛰어난 압축률과 고화질을 제공하지만, 호환성 측면에서는 JPG보다 부족한 경우가 많습니다. 예를 들어, 일부 Windows PC, 안드로이드 디바이스, 웹 플랫폼에서는 HEIC 이미지를 열거나 편집할 수 없는 경우가 있습니다.
이 글에서는 HEIC 이미지를 JPG로 변환하는 다양한 방법을 소개합니다. 기기별 방법과 소프트웨어, 온라인 도구를 통해 HEIC 이미지를 간편하게 변환할 수 있는 실용적인 팁을 제공합니다.
1. HEIC 파일을 JPG로 변환해야 하는 이유
🔍 호환성 문제
HEIC 형식은 Apple의 최신 iOS 및 macOS 시스템에서 기본 지원되지만, Windows, Android 및 일부 온라인 플랫폼에서는 지원되지 않는 경우가 많습니다.
JPG는 전 세계적으로 가장 널리 사용되는 이미지 파일 형식으로, 거의 모든 디바이스와 소프트웨어에서 호환됩니다.
🔍 파일 크기와 품질
HEIC는 같은 이미지 품질을 유지하면서도 더 적은 저장 공간을 차지합니다.
하지만 JPG로 변환할 때 파일 크기가 커질 수 있습니다. 그럼에도 불구하고 HEIC 파일을 JPG로 변환해야 하는 경우가 종종 있습니다.
2. HEIC 이미지를 JPG로 변환하는 방법
HEIC 이미지를 JPG로 변환하는 방법에는 여러 가지가 있습니다.
Windows, Mac, iPhone, 온라인 도구 및 전용 소프트웨어를 통해 간편하게 변환할 수 있습니다.
🖥️ 1) Mac에서 HEIC를 JPG로 변환하는 방법
💡 기본 제공되는 미리보기 앱을 사용한 방법
- HEIC 파일 열기: Mac의 '미리보기(Preview)' 앱에서 HEIC 파일을 엽니다.
- 내보내기: 상단 메뉴의 **[파일] → [내보내기]**를 선택합니다.
- JPG 포맷 선택: 파일 형식을 **JPG(JPEG)**로 선택하고 저장합니다.
이 방법은 추가 소프트웨어를 설치할 필요가 없기 때문에 가장 쉽고 빠릅니다.
💡 Adobe Photoshop을 사용하는 방법
- HEIC 파일 열기: Adobe Photoshop에서 HEIC 파일을 엽니다.
- 다른 이름으로 저장: **[파일] → [다른 이름으로 저장]**을 선택합니다.
- 파일 형식 선택: JPG 형식을 선택하고 파일을 저장합니다.
🖥️ 2) Windows에서 HEIC를 JPG로 변환하는 방법
💡 Windows 10/11의 HEIF 이미지 확장 기능 사용
- HEIF 이미지 확장 프로그램 설치: Microsoft 스토어에서 HEIF 이미지 확장을 다운로드하고 설치합니다.
- 파일 열기: Windows 사진 뷰어에서 HEIC 파일을 열 수 있습니다.
- 다른 이름으로 저장: 파일을 JPG 형식으로 내보내기하거나 다른 포맷으로 변환할 수 있습니다.
💡 iMazing Converter를 사용하는 방법
- iMazing Converter 다운로드: iMazing 공식 사이트에서 소프트웨어를 다운로드합니다.
- HEIC 파일 추가: 프로그램에 HEIC 파일을 드래그 앤 드롭합니다.
- 파일 변환: JPG로 변환하여 저장합니다.
📱 3) 아이폰에서 HEIC를 JPG로 변환하는 방법
💡 아이폰 기본 설정 변경하기
- 설정 앱 열기: 아이폰의 설정(Settings) 앱을 엽니다.
- 카메라 옵션 선택: 카메라 → 포맷으로 이동합니다.
- 가장 호환되는 형식 선택: 가장 호환됨(JPG)으로 변경합니다.
이 방법을 사용하면 앞으로 찍는 모든 사진이 HEIC 대신 JPG 형식으로 저장됩니다.
💡 공유 옵션을 사용하여 변환하기
- 사진 앱에서 이미지 선택: 변환할 HEIC 파일을 선택합니다.
- 공유 버튼 누르기: 왼쪽 하단의 공유 버튼을 클릭합니다.
- 파일 앱에 저장하기: 파일에 저장 옵션을 선택하면 JPG로 자동 변환됩니다.
🌐 4) 온라인 도구를 통한 HEIC → JPG 변환 방법
💡 Convertio 사용하기
- Convertio 웹사이트에 접속합니다.
- 파일 업로드: 변환할 HEIC 파일을 업로드합니다.
- 변환 시작: 변환 버튼을 클릭하면 JPG로 변환됩니다.
- 파일 다운로드: 변환된 JPG 파일을 다운로드합니다.
💡 iLoveIMG 사용하기
- iLoveIMG 웹사이트에 접속합니다.
- 파일 추가: HEIC 파일을 업로드합니다.
- 변환하기: 변환 버튼을 클릭하면 JPG로 변환됩니다.
- 파일 다운로드: 다운로드 버튼을 클릭하여 JPG 파일을 저장합니다.
온라인 변환 도구는 별도의 소프트웨어 설치가 필요 없고 빠르게 변환할 수 있어 매우 편리합니다.
3. 자주 묻는 질문(FAQ)
1️⃣ HEIC와 JPG의 차이점은 무엇인가요?
- HEIC: 더 높은 압축률과 동일한 화질을 제공합니다. 하지만 Windows 및 일부 플랫폼에서는 호환되지 않을 수 있습니다.
- JPG: 대부분의 플랫폼과 소프트웨어에서 지원하는 범용 이미지 형식입니다.
2️⃣ HEIC를 JPG로 변환할 때 화질이 떨어지나요?
- 변환 과정에서 화질 저하가 발생할 수 있지만, 일반적으로 큰 차이는 없습니다.
3️⃣ HEIC 파일을 대량으로 JPG로 변환하려면 어떻게 하나요?
- iMazing Converter와 같은 프로그램을 사용하면 대량 변환이 가능합니다.
- 온라인 도구에서도 여러 파일을 한꺼번에 업로드하고 변환할 수 있습니다.
4. 추천 변환 도구 및 소프트웨어
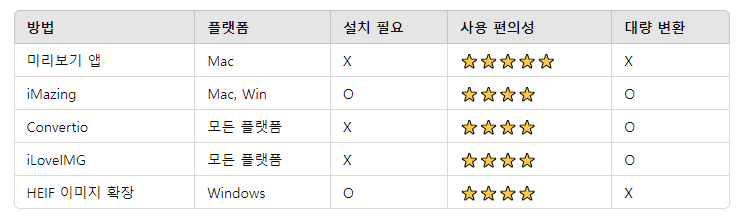
위 방법 중에 한 가지인 iLoveIMG 바로가기를 넣었습니다. 다른 것도 편리하지만 제가 많이 쓰는 곳이라서요~
5. 결론
HEIC 이미지를 JPG로 변환하는 방법은 매우 다양합니다. Mac에서는 미리 보기 앱을 사용하는 것이 가장 간단하며, Windows에서는 HEIF 확장 기능을 설치하거나 iMazing Converter를 사용하는 것이 효과적입니다.
iPhone에서는 기본 설정을 변경하여 JPG로 직접 저장할 수 있고, 온라인 도구인 Convertio와 iLoveIMG는 소프트웨어 설치 없이 빠른 변환을 지원합니다.
이제 HEIC 파일의 호환성 문제를 해결하는 것은 더 이상 걱정할 일이 아닙니다. 위에서 소개한 방법 중 본인의 상황에 맞는 방법을 선택하여 사용해 보세요! 🚀
이 글이 유익했다면 공유해 주세요! 💬✨